When you enable 3D graphics, you can select a hardware or software graphics renderer and optimize the graphics memory allocated to the virtual machine. You can increase the number of displays in multi-monitor configurations and change the video card settings to meet your graphics requirements.


The default setting for total video RAM is adequate for minimal desktop resolution. For more complex situations, you can change the default memory. Typically, 3D applications require a video memory of 64–512 MB.
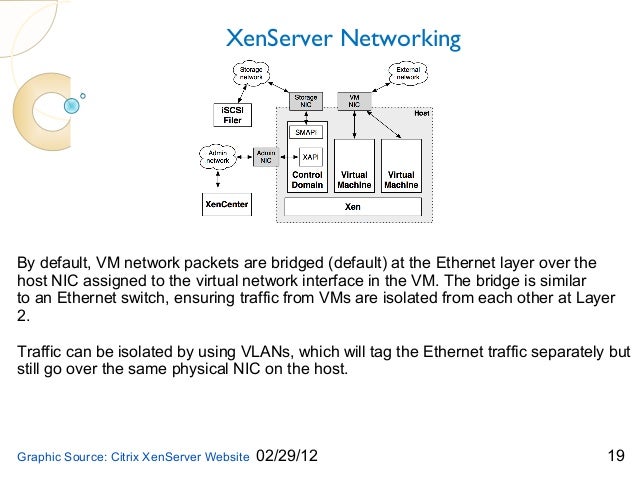
Fault Tolerance is not supported for virtual machines that have 3D graphics enabled.
Drivers Citrix Graphics Card
- Verify that the virtual machine is powered off.
- Verify that the virtual machine compatibility is ESXi 5.0 and later.
- To enable 3D graphics in virtual machines with Windows 8 guest operating systems, the virtual machine compatibility must be ESXi 5.1 or later.
- To use a Hardware 3D renderer, ensure that graphics hardware is available. See Configuring 3D Graphics.
- If you update the virtual machine compatibility from ESXi 5.1 and later to ESXi 5.5 and later, reinstall VMware Tools to get the latest SVGA virtual graphics driver and Windows Display Driver Model driver.
- Verify that you have the Virtual machine.Configuration.Modify device settings privilege on the virtual machine.
Empower users with enhanced graphics workloads Formula One racing organization uses Citrix Hypervisor to stay ahead of the pack. By visualizing high-quality 3D and CAD apps off site, Citrix Hypervisor eliminates delays for the Aston Martin Red Bull Racing team—allowing them to remotely monitor and analyze the health of the car in real time. Operating System Driver Provider Driver Version; Download Driver: Windows 2000 (32 bit) Citrix Systems Inc. 10.46.30.335 Download Driver: Windows XP (32 bit). The one exception is the NCasT4V3 VM series where the GRID drivers will enable the graphics functionalities similar to NV-series. The NC-Series with Nvidia K80 GPUs do not support GRID/graphics applications.
Drivers Citrix Graphics Cards
Procedure
- Right-click a virtual machine in the inventory and select Edit Settings.
- On the Virtual Hardware tab, expand Video Card.
- Select custom or automatic settings for your displays from the drop-down menu. Option
Description Auto-detect settings Applies common video settings to the guest operating system.
Specify custom settings Lets you select the number of displays and the total video memory.
- Select the number of displays from the drop-down menu. You can set the number of displays and extend the screen across them.
- Enter the required video memory.
- (Optional) Select Enable 3D support. This check box is active only for guest operating systems on which VMware supports 3D.
- (Optional) Select a 3D Renderer. Option
Description Automatic Selects the appropriate option (software or hardware) for this virtual machine. Software Uses normal CPU processing for 3D calculations. Hardware Requires graphics hardware (GPU) for faster 3D calculations.
Note: The virtual machine will not power on if graphics hardware is not available. - Click OK.
