Numark Mixtrack 3 - Troubleshooting Audio Issues in Virtual DJ
Check your audio/midi settings in system preferences and make sure your computer's sound card (or preferred audio interface) is selected. Click on the finder or the apple Icon and highlight the system preferences tab. Double click on the system Preferences tab and then double click on the Sound icon. One of Numark's most popular DJ controllers is the iDJ3. When this unit was originally released it used hardware drivers. Units manufactured after 10/2010 are class compliant and do not require drivers at all. In this guide we will cover the setup of both versions in Virtual DJ. The Native Instruments AUDIO 4 DJ is a compact audio interface for DJs who demand premium sound quality. Use AUDIO 4 DJ to unleash the full sonic potential of your tracks. With all the connections you need in one sturdy and portable design, NI AUDIO 4 DJ hardware is destined to be the centerpiece of your DJ setup”at home and in the club. Great deals on Numark DJ Controllers with Built - In Sound Card. It's a great time to upgrade your home music studio gear with the largest selection at eBay.com. Fast & Free shipping on many items!
From Numark, the world’s leading innovator of DJ equipment and technologies comes the MIXTRACK 3 DJ controller, designed with the skilled, professionally-aspiring DJ in mind. This article will help with troubleshooting the more common audio issues of the Numark MixTrack 3. This is a class compliant USB device designed to work seamlessly with your computer's sound card. If you are unable to get sound from your computer, this article will walk you through checking the appropriate settings.
Contents
- Virtual DJ LE Audio Settings
Mac Audio/Midi Settings:
Check your audio/midi settings in system preferences and make sure your computer's sound card (or preferred audio interface) is selected.
- Click on the finder or the apple Icon and highlight the system preferences tab.
- Double click on the system Preferences tab and then double click on the Sound icon.
- Make sure only your MAC's internal sound card is selected, or your preferred external audio interface is selected here.
WINDOWS PC AUDIO SETTINGS:
- Open up the control panel on your PC. Use the Control Panel shortcut From the Start Menu. Open the control panel on your PC and click on the SOUND icon.
- Make sure your Windows PC's default sound card is selected for internal speakers or your preferred external audio interface is selected here.
Virtual DJ LE AUDIO Settings:
Before you double-check the soundcard assignments, make sure to do the following:
- Push up all faders to about halfway, just enough to make sure there will be audio passing through.
- Set the crossfader in the center. If it's pushed off to the side, you will only hear one channel.
- Set the Master Gain, Cue Mix, and Cue Gain knobs in the center, or 12 o'clock.
- Be sure to drag/load a song onto a deck in Virtual DJ and press the play button on that deck.
If you are unable to get sound from Virtual DJ LE, stop the track and check the following settings:
Internal Soundcard:
If you're using only your internal soundcard for playback (most users), check the following settings:
- Open up the Virtual DJ Preferences by clicking on the Settings tab in the top right-hand corner of Virtual DJ.
- Choose the Audio Tab on the left and make sure the computers internal sound card is selected in the card area of the audio settings window.
- Output: Speaker + Headphone
- Card: Internal Soundcard
- Master: Set to your soundcard - Chan 1&2
- Headphones: Set to your soundcard - Chan 3&4
Numark Sound Cards & Media Devices Driver Download For Windows 10
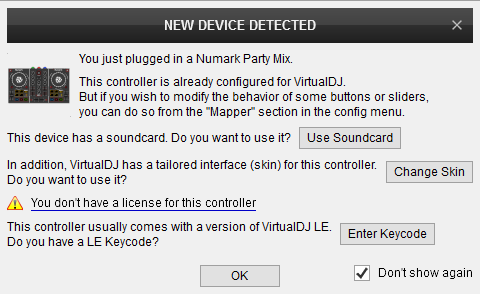
Two Soundcards:
While some laptops have internal surround sound cards and/or speakers, most only have a single headphone output. The simplest option is to add a basic stereo USB soundcard or audio interface for your headphones, such as the Numark DJ I/O.
- If you are using an external USB soundcard, assign the Audio Settings as follows:
- Output: Speaker + Headphone
- Card: Two Soundcards
- Outputs: Headphones (Master : First card / Headphones : Second card)
- In the Outputs section, choose the following:
- In the first drop-down list, choose your laptop's built-in sound card.
- In the second drop-down, choose your external USB sound card.
- Click Apply to complete.
Mono with a Y splitter cable:
You can use a single sound card and the mono separated option in VirtualDJ's sound setup, however, this will only give you MONO sound. You will need a Y-splitter cable to split the left/right channels. Plug the splitter cable into your sound card's headphone socket. Then plug your amplified speakers into the left output socket and your headphones into the right.

- In the Audio Settings tab, choose the following:
- Output: Speaker + Headphone
- Card: Stereo to Mono Splitter
- Master: Set to your soundcard - Chan 1 (mono)
- Headphones: Set to your soundcard - Chan 2 (mono)
- Click Apply to complete.
?

Additional Guides & Videos
Further Technical Support
Whether you are a customer or dealer, if you already own a Numark product, or if you just have pre-sales questions, the Numark technical support team is available to help!
Numark Sound Cards & Media Devices Driver Download For Windows 7
Visit the link below to connect with any of the following support options: online community support, phone support, email support.
